Ada banyak cara memasang WordPress, salah satunya yaitu di XAMPP. Itu adalah alat yang dikembangkan untuk menjalankan WordPress, memungkinkan pengguna menginstal WordPress secara lokal di komputer. Dan cara install WordPress di XAMPP ini sebenarnya tidak sulit, dimana nantinya akan menghadirkan banyak manfaatmu untukmu.
Mulai dari lebih aman karena hanya bisa diakses di komputermu sendiri, bebas biaya, bebas koneksi internet, dan XAMPP bisa berjalan di berbagai sistem operasi. Jadi tidak perlu berlama-lama, yuk cek panduan lengkapnya berikut ini.
Panduan Install WordPress di XAMPP
1. Pasang XAMPP di Perangkat
Sebelum install WordPress di XAMPP, tentu kamu harus unduh memasang XAMPP terlebih dahulu di perangkat. Namun berbeda dari Android yang punya Google Play Store untuk download aplikasi, kamu bisa memakai website Apache Friends untuk mengunduh XAMPP.
Sesuaikan pilihan unduh XAMPP dengan tipe sistem operasi yang kamu gunakan, baik itu Windows, OS, atau Linux. Setelah selesai download, ketuk tombol ‘Next’ di jendela Setup Wizard XAMPP dan mulai proses penginstalan.
2. Jalankan XAMPP
Jika kamu sudah memasang XAMPP, cara install WordPress di XAMPP selanjutnya yaitu dengan menjalankan XAMPP tersebut. Buka aplikasi dan klik tombol ‘Start’, nantinya di sudut kanan atas tampilan akan muncul simbol berwarna hijau yang menunjukkan bahwa XAMPP sudah berjalan.
Apabila belum terlihat hijau, sebaiknya pastikan terlebih dahulu bahwa koneksi internetmu berjalan lancar. Dan jika XAMPP sudah berjalan di perangkat, berikutnya kamu bisa mengecek status server lokal dengan cara klik tab ‘Manage Servers’.
3. Pastikan Status MySQL dan Apache Web Server
Untuk memastikan pengelolaan database dan elemen software server sudah siap untuk environment lokal, maka kamu perlu cek status MySQL Database dan Apache Web Server. Status layanan sudah berjalan akan ditunjukkan dengan simbol berwarna hijau.
Jika simbolnya berwarna merah, itu berarti MySQL atau Apache tidak berjalan. Jadi kamu perlu klik ‘Start All’ untuk menjalankannya. Baru kemudian buka tautan localhost di browser, nantinya sistem akan mengarahkanmu ke halaman XAMPP Welcome Page.
4. Buat Database untuk Install WordPress
Cara install WordPress di XAMPP berikutnya yaitu membuat database. Bagaimana caranya? Setelah masuk ke halaman XAMPP Welcome Page tadi, kamu bisa pilih menu ‘phpMyAdmin’ yang terletak di sudut kanan atas halaman. Menu tersebut akan mengarahkanmu ke halaman untuk membuat dan mengelola database, yakni bagian untuk menampung hampir setiap informasi terkait website yang dikelola.
Untuk membuat database, pilih tab ‘Database’ dan isi nama basis data dengan WordPress. Kemudian pastikan menu drop down sudah diatur ke Collation, dan kamu bisa klik ‘Create’. Jika sudah, maka kamu bisa keluar dari phpMyAdmin untuk install WordPress.
5. Unduh dan Jalankan WordPress
Kamu bisa mengunduh versi terbaru WordPress dengan mengunjungi situs WordPress.org. Sebelum itu, kamu bisa membuat folder di XAMPP untuk menyimpan situs WordPress nantinya. Caranya yaitu klik opsi ‘Open Application Folder’ yang terdapat di dashboard XAMPP.
Setelah itu klik ‘htdocs’, buat direktori dengan nama sesuai keinginan untuk situs web yang akan kamu buat nantinya. Hasil unduhan WordPress kemudian bisa diekstrak ke direktori tersebut dan kamu bisa melanjutkan proses menginstal. Jangan lupa masukkan nama database dan data-data lainnya yang dibutuhkan, kemudian tunggu proses install WordPress selesai.
Meskipun terlihat sedikit rumit, cara install WordPress di XAMPP sebenarnya tidak sesulit yang kamu bayangkan. Coba saja dulu, maka kamu akan merasakan bahwa prosesnya cukup mudah dan tidak begitu lama. Setelah itu, kamu bisa menikmati mengelola situs web dengan mudah serta aman. Selamat mencoba!

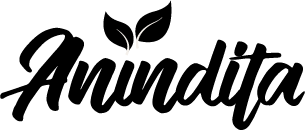
.jpg)
.jpg)
.jpg)
.jpg)
.png)








Tidak ada komentar